| Добавил: root 2013-01-02 05:14:51 449 просмотров В этой статье мы дадим несколько полезных советов, которые помогут Вам быстрее освоить редактор и ускорят Вашу работу в нем.
Содержание статьи:
- Конфигурация окон
- Виды редактирования
- Типы 3D-видов редактирования
- Использование вида 3D textured
- Направление осей координат в 2D-видах
- Перемещение по карте в 3D-видах
Конфигурация окон
Существует ДВЕ конфигурации окон:
- Независимая (1 окно редактирования)
- Конфигурация с 4-мя окнами редактирования
При первом запуске редактора перед Вами появятся или четыре, или одно окно редактирования, в зависимости от выбранной конфигурации (см. рис. ниже).

Конфигурацию можно изменить в меню «Tools\Options\General». Если флажок напротив «Use independent window configuration» установлен, то у Вас будет одно окно редактирования, если нет — четыре. После изменения конфигурации перезапустите Hammer или просто закройте все редактируемые карты и откройте их заново.
Какая конфигурация удобнее?
Какая конфигурация удобнее Вы определите, немного поработав с редактором. При независимой конфигурации, когда одно окно редактирования, видно больше рабочего пространства и объект можно больше приблизить (имеется в виду, что при бОльшем видимом пространстве, Вы будете видеть бОльшую часть приближенного объекта), нежели при использовании 4-х окон. Поэтому, с нашей точки зрения, одно окно редактирования удобнее, хотя при этом мы вынуждены переключаться между видами редактирования.
При использовании четырех окон редактирования переключаться между видами редактирования нет необходимости, но при этом окна довольно маленькие, и видна совсем небольшая часть карты. Однако, если Вы используете мониторы с большой диагональю (19", 21" и больше), то эта конфигурация может оказаться более удобной. Активным считается окно, в котором находится курсор, то есть если курсор находится над правым верхним окном, то все функции редактора, например, приближение, будут работать именно в этом окне редактирования.
Виды редактирования
В редакторе Hammer есть шесть различных видов редактирования:
- 2D top (x/y) — 2D-вид сверху
- 2D front (y/z) — 2D-вид спереди
- 2D side (x/z) — 2D-вид сбоку
- 3D wireframe — 3D-вид (ребра объектов)
- 3D flat — 3D-вид (грани объектов)
- 3D textured — 3D-вид (объекты затекстурированы)
Типы 3D-видов редактирования
Типы всех доступных 3D-видов редактирования изображены на рисунке ниже:
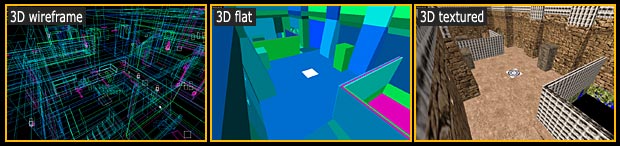
В виде 3D wireframe отображаются каркасы (ребра) объектов.
В виде 3D flat объекты отображаются без текстур и каждый отдельный браш имеет свой цвет, отличный от соседних. Этот вид удобно использовать для обнаружения неоправданно разрезанных на части брашей, например, когда два браша можно заменить одним.
В виде 3D textured Вы можете видеть, как приблизительно будет выглядеть Ваша карта в игре (только без просчитаннго освещения). Также на этом виде удобно создавать точечные энтити-объекты (см. ниже), выделять объекты и перемещать их, используя стрелки клавиатуры.
Использование вида 3D textured
Вид 3D textured, пожалуй, самый часто используемый из 3D-видов редактирования, т.к. именно в нем на карту наносятся текстуры и декали, также в нем удобно создавать точечные энтити-объекты (например, звуки, места рождения игроков, лампочки, точечные триггеры и др.). Далее мы приводим картинку и описываем шаги от создания точечного энтити-объекта до вызова ее свойств.
Чтобы создать точечный энтити-объект в 3D-виде надо:
- Выбрать инструмент «Entity Tool»
- Указать на панели «New Objects» тип создаваемой энтити
- Кликнуть в 3D-виде на стенке или земле
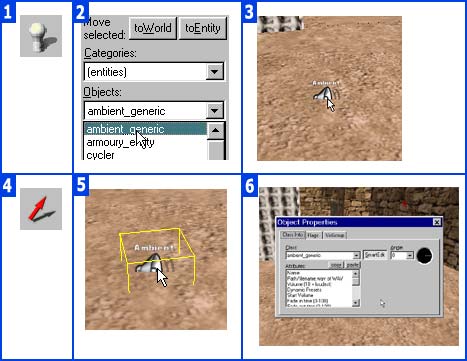
Для вызова свойств энтити-объекта нужно:
- Выделить (выбрать) энтити-объект
- Нажать «Alt-Enter»
- В появившемся окошке можно изменить как свойства объекта, так и его тип
Направление осей координат на 2D-видах
При создании различных вращающихся объектов (вентиляторы, платформы, поезда, машины) необходимо знать направления осей координат. С осью Z все просто, в 3D-виде она всегда направлена вверх, перпендикулярно земле, а вот с осями X и Y посложнее.
Рисунок ниже показывает направление осей на каждом из 2D-видов редактирования.
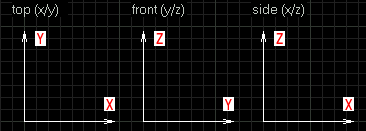
Перемещение по карте в 3D-видах
В любом из 3-х мерных окон редактирования Вы можете перемещаться по создаваемой карте.
«Z» — переход к перемещению по карте (еще одно нажатие — выход из этого режима);
«W», «S», «A», «D» — вперед, назад, влево, вправо;
Если, при нажатии на «Z», Вы не можете попасть в режим полета по карте, значит у Вас включена русская раскладка клавиатуры :) Просто переключитесь на английскую, и все заработает.
Мы кекомендуем Вам прочитать одну из следующих статей из этой главы о сочетаниях клавиш редактора, потому как некоторые из них значительно ускорят и облегчат процесс создания карты
§ 2.1 Последняя версия
§ 2.2 Установка и настройка
§ 2.3 Интерфейс редактора
§ 2.4 Обзор главных инструментов
§ 2.5 Меню редактора
§ 2.6 Размеры и масштабы
§ 2.7 Как лучше работать в редакторе?
§ 2.8 Проверка карты на ошибки (основные ошибки)
§ 2.9 Быстрые сочетания клавиш редактора
§ 2.10 Распаковка архива с ресурсами pak0.pak Тэги: | |