Добавил: root 2013-01-06 07:11:19 341 просмотр В этой статье мы научимся создавать самые простые объекты на карте, вставлять энтити-объекты, создавать префабы. Статья довольно большая, с большим количеством рисунков, поэтому наберитесь терпения и прочитайте ее внимательно. Как показывает практика, очень много вопросов у начинающих мапперов возникает при создании простых объектов и в самых простых операциях над ними. Данная статья отвечает на многие эти вопросы.
Содержание:
1. Создание браша
Чтобы создать обыкновенный браш, нужно выбрать инструмен Block [Shift-B] при этом курсор сменится на рамку (см. рис. ниже)
![Инструмент Block [Shift-B] Block](//ds-servers.com/img/tutor/2/t2wcinstr5.gif) 
Выберем вид сверху и, зажав левую кнопку мыши, зададим размер прямоугольника, скажем 256х256 юнитов и отпустим кнопку. Объект пока не готов.
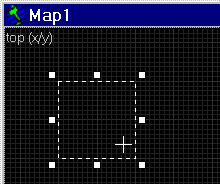
Переключимся на вид сбоку или вид спереди (значения не имеет) и увеличим высоту нашего объекта до 256 юнитов.
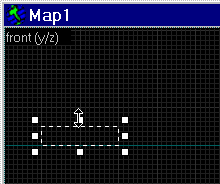 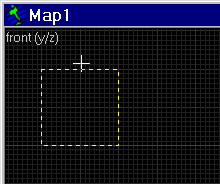
Теперь когда положение объекта и его размеры заданы, остается навести курсор на объект, нажать правую кнопку мыши и выбрать единственный вариант "Create object".
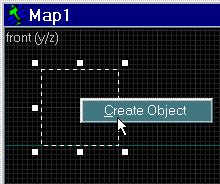 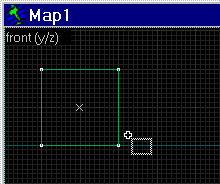
Посмотрим как это будет выглядеть в игре, для этого выберем вид 3d textured.
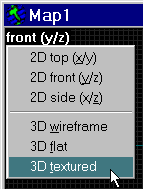 
Браш в виде куба с размерами 256х256х256 юнитов готов. Теперь мы можем заменить и выравнить на нем текстуры, а также переместить в любое место нашей карты, изменить размеры, форму и т.д.
Примечание: размер создаваемого или выбранного объекта отображаются в строке помощи, внизу экрана (см. рис. ниже).

2. Создаем энтити
Все энтити делятся на точечные энтити (point-based), например, источники света и звука, некоторые типы триггеров, места рождения игроков и пр. и брашевые энтити (brush-based), например, триггеры, кнопки, двери, лифты и пр..
Точечные энтити вставляются на карту инструментом Entity Tool [Shift-E]. Для создания брашевого энтити сначала необходимо изготовить браш, а затем превратить его в энтити. Пример, дверь. Создаем браш по форме напоминающий дверь и превращаем его в объект func_door. Превращение осуществляется сочетанием клавиш [Ctrl-T].
Более подробно об энтити-объектах и их свойствах Вы можете прочитать в разделе «Энтити».
Рассморим создание этих двух типов подробнее.
2.1. Создание точеного энтити-объекта (point-based)
Выберем инструмен Entity Tool [Shift-E] при этом курсор сменится на топорик (см. рис. ниже)
![Инструмент Entity [Shift-E] Entity](//ds-servers.com/img/tutor/2/t2wcinstr4.gif) 
Теперь обратим внимание на правую часть рабочего поля редактора. Там находится панель New Object (выделена синей рамкой).
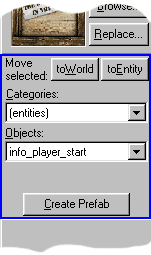 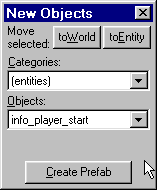
Вы можете вытащить эту и любую другую панель как показано на рисунке справа.
В строке Objects мы выбираем тип точечного энтити-объекта, которую хотим вставить на карту. По умолчанию в списке стоит info_player_start (т.е. место рождения контра). Вы можете изменить тип энтити по умолчанию в меню Tools > Options... > Game Configurations (см. рис. ниже)
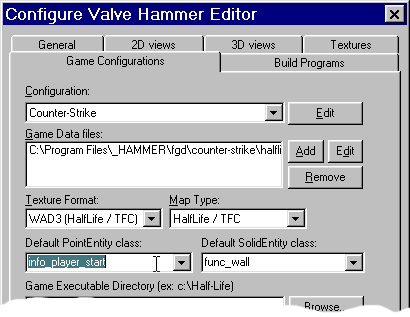
В строке Default PointEntity class устанавливается point-based энтити по умолчанию, а в строке справа, Default SolidEntity class устанавливается brush-based энтити по умолчанию.
Далее в списке Objects выбираем необходимый тип энтити, например light (источник света).
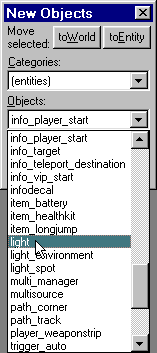
И вставляем его на карту.
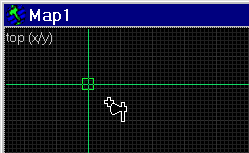
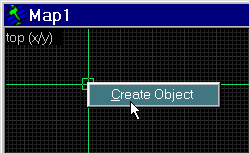
В итоге наш источник света будет изображен в виде небольшого фиолетового прямоугольничка.
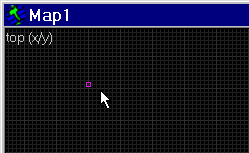
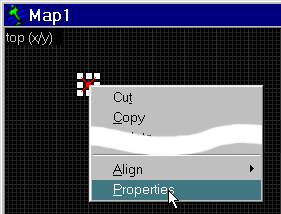
Теперь, если понадобится, мы можем переместить нашу энтити в другое место, а также изменить ее свойства. Для этого выделим энтити и нажмем правую кнопку мыши. Появится меню с различными пунктами (рисунок справа): копировать, удалить, группировать и т.д. Нас интересует последняя строчка Properties. Советуем запомнить быстрые клавиши для свойств объектов [Alt-Enter].
2.2. Создание брашевого энтити-объекта
Для создания этого типа энтити сначала нам необходимо изготовить браш, а затем, выделив его, в контекстном меню выбрать Tie to Entity или же нажать сочетание клавиш [Ctrl-T].
Можно превращать браши в брашевые энтити и обратно энтити в браши кнопками на панели «New Object». Кнопка toEntity превращает браш в брашевый энтити-объект, кнопка toWorld превращает брашевый энтити-объект в браш (т.е. обратная операция).
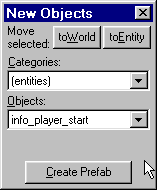
В появившемся оконее мы должны указать тип энтити-объекта (выбираем его в списке), затем мы можем изменить его свойства, то, что идет под словом Attributes.
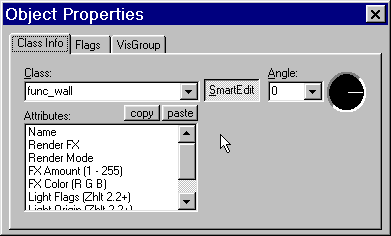
Выбор типа энтити.
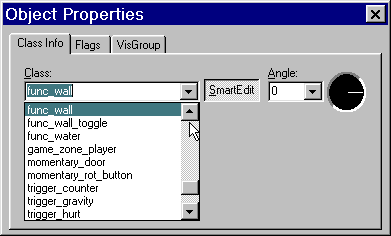
Дополнительные сведения
Необходимо отметить, что в любой момент Вы можете изменить тип той или иной энтити. Для этого выделите ее и нажмите [Alt-Enter] или выбирете в контекстном меню Properties.
Кроме свойств энтити Вы можете выставлять различные флаги (закладка Flags). Для разных энтитей существуют разные флаги. Флагов может и не быть вовсе.
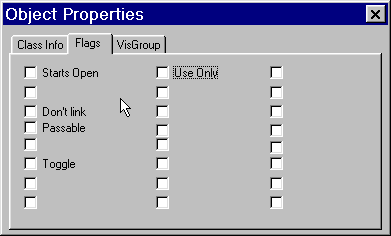
3. Создание и вставка префабов
Как Вы уже знаете, префаб — это заготовка, состоящая из одного или нескольких объектов для быстрой вставки на карту (например, стул, книжная полка, лампа, ящик и т.д.). Хранятся библиотеки префабов в файлах с расширением *.ol в директории «Hammer\prefabs».
Вместе с Hammer'ом идут 5 библиотек с префабами: computers (компьютеры), crates (ящики), old stuff (диван, несколько кресел), random objects (мусорка, диваны, сейфы и т.п.), usable objects (прожектор, аптечка и т.д.)
Для того чтобы вставить префаб на карту выберем Block Tool [Shift-B], затем в панели New Objects в строке Categories выберем одну из библиотек префабов, например, computers.
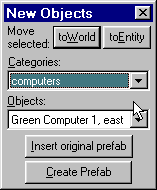
В строке ниже («Objects») мы выбираем уже конкретный экземпляр компьютера, например, Green Computer. Теперь нажимаем на кнопку Insert original prefab.

Префаб помещается в начало координат при просмотре в 3d-виде или же в центр экрана при выбранном 2d-виде.
Также Вы можете создавать свои собственные префабы. Для этого выделите все объекты, которые составят будущую заготовку и в панели New Objects нажмите кнопку Create Prefab
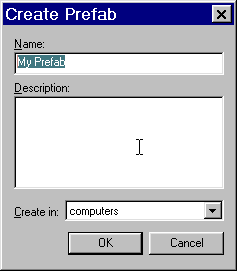
В поле Name укажите имя префаба, в поле Description Вы можете написать дополнительную информацию о префабе (например, его размеры), а в поле Create in Вы выбираете библиотеку, в которой следует сохранить заготовку.
Если Вы не хотите сохранять свой префаб в стандартных библиотеках, то можете создать свою. Для этого в меню Tools выберите пункт Prefab Factory...
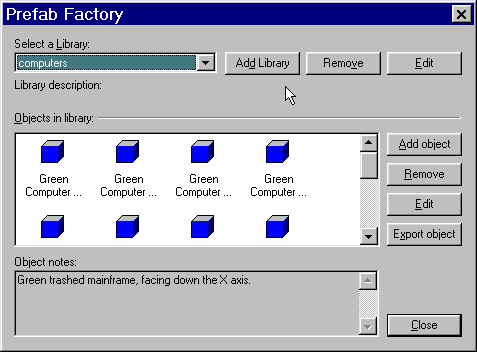
Затем нажмите кнопку Add Library, укажите имя библиотеки, также Вы можете ввести описание для своей библиотеки.
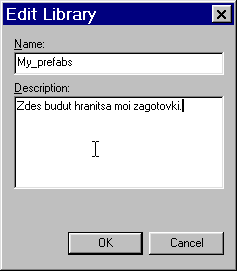
Теперь при создании своих заготовок Вы можете выбрать для сохранения свою библиотеку. Например, мы сделали заготовку кухонного стола и теперь сохраняем ее в библиотеке My_Prefabs.
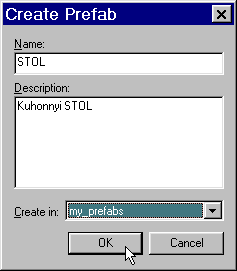
На этом статья, посвященная созданию объектов на карте закончена.
§ 5.1 Как создать браш, энтити, префаб?
§ 5.2 Возможности инструмента Block
§ 5.3 Инструмент Clip — разрезание объектов
§ 5.4 Создание отверстий при помощи Carve
§ 5.5 Создание пустотелых объектов при помощи Hollow
§ 5.6 Vertex Manipulation — изменение формы объектов
§ 5.7 Моя первая карта
§ 5.8 Как сделать DE-карту?
§ 5.9 Как сделать CS-карту?
§ 5.10 Как сделать AS-карту?
§ 5.11 Как сделать ES-карту?
§ 5.12 Другие типы карт
Тэги: |